この記事をシェアする
まずはZenfone3の初期設定!!
ということで初期設定編です。
初めて起動するとようこそ!と言われます笑
言語を変更したい場合はこの画面で各国の言語に変更します。
表示される言語の設定が完了したら、今度は入力方法を設定します。
そして初期設定の際にとても重要なインターネット接続の設定。
アプリの更新や、ファームウェアの初期更新も行うので、WiFiの設定は確実にしておきま
次にASUSへの本体の診断情報送信の可否設定を行います。 初期設定の段階で何か不具合等があった場合は診断情報がASUSへ送られますので、それを元に調査することが可能になります。
また、この設定は設定完了後でも変更することが出来ますので、チェックしておきましょう!
そしてここから重要です!!
この設定画面になったら「別の端末からgoogleアカウント、アプリ、データをコピーする」にチェックを入れることで、これまで使用していたアンドロイドフォンの設定が引き継がれることになります!
そして、以前使用していたgoogleのメールアドレスを入力しましょう!
次に日時合わせの画面が出てきますが、特段設定しなくても、ネット時刻に勝手に合わせてくれます。
時刻合わせの設定が終わると今度はセキュリティ対策の設定画面に切り替わります。
Zenfone3には指紋認証装置が搭載されていますので、指紋認証の項があります。
僕はとりあえず今まで通りパターン認証を選びました。
もちろん後から指紋認証に切り替えることも出来ます。
次にASUSの製品登録を行います。
製品登録のメリットとしては、ASUSからリコールや不具合が確認され、使用している製品に関する処置の内容であったり、関連するアクセサリーの発売情報等が送られてきます。
大体の方は不要になると思いますが、ASUSファンなら是非登録しておきましょう!
アンドロイド間の乗り換えならとても簡単に!!
初期設定お疲れ様です!
ここからは以前使用していたスマートフォンのアプリの情報や、メールに関する内容を引き継いで行く設定になります。
これらの設定を行っていくことで、過去に使用していたアプリを探してもう一度インストールということはしなくても済みます。
上の写真では、一番下にグーグルアカウントがあり、そこに自分の使用しているgoogleメールのアドレスと、googleアカウントを作成した際に使用したパスワードを入力することでチェックが入ります。
引き継ぎは以上です笑 とても簡単に行えました笑
※壁紙の設定やマナーモードの設定、また各機種に搭載された専用のアプリは引き継がれませんのでご注意を。
Google Driveプロモーション?
このZenfone3にはgoogleからGoogle Driveのプロモーション(宣伝などの意味合い)として、100GBのクラウドを2年間無料で使用する無料券がついています!
普通にGoogleとGoogleDirveを契約すると1ヶ月¥250なので、2年間使用すると250×12(ヶ月)×2(年)=¥6,000になりますので、大変オトクですね!!
そしてGoogle Doriveとはクラウドストレージのgoogle版で、写真や動画、ワードやエクセルと言ったドキュメントはもちろん、google謹製のスプレッドシートやスライドアプリも使用することができ、ワードやエクセルがなくても、表計算ソフト(互換性は乏しいものの)があるので、家計簿なんかを作るのには十分な機能がついています。
このGoogle Driveの無料券の使い方ですが、上の画像の「無料券を引き換える」のボタンに触れると次の画面に変わります。
この画面になったら「利用する」のボタンに触れれば、使用開始可能になります!
そして。
セットアップが完了しました!
写真をパシャパシャ撮りながら進めていたのですが、内容自体は簡単なためそれほど時間もかからずに完了しました!
あともう少し!
ここまでくればもう少し!
ここでは、ASUSからおすすめのアプリを紹介されます。 既にみなさんが使っているアプリも出てくることでしょう。
特に不要であればチェックせず、右下の「次」のボタンに触れましょう!
いよいよ完了となります!
気になる最初のホーム画面は?・・・・
良いですね! 禅のヘアライン模様の入った金色の壁紙に、デフォルトでよく使われるであろうアプリが最初から配置されています!
もちろん、不要なアプリは削除できますので、削除しましょう!
後は必要に応じてホーム画面に配置するアプリを選んでいきましょう!
初回起動時はやはりあれが重要!
ホーム画面のメッセンジャーの隣にある点が6つの場所に触れると下のようにインストールされているアプリ一覧が表示されます。
もうお気づきの方もいらっしゃるかと思いますが、そうです、あれです。
まさにこのシステムアップデートです!
これを行うことで、購入したZenfone3が最新版の状態になるのです!
後は放置しておきましょう。 Zenfone3が勝手にやってくれます。 ユーザーの操作が必要になったら通知してくれます。
そして。。。。。
もう自由に使うことが出来ますよ! 素晴らしいカメラで様々な風景の写真撮影や、大きな画面を使ってメモをしたり、美しい液晶画面で綺麗な映像を眺めたりと素晴らしいスマホライフが待っています!
Zenfone3しかできない楽しみ方で是非、皆様の生活を楽しいものにしましょう!
Zenfone3での楽しみ方については順次記事にしていきますのでお楽しみに!
追記:2019年10月15日
約3年使ったZenfone3にも段々と疲れが見えて来た様で、アプリも重たくなって来てしまったのでメインのスマホを買い足しました!
この記事をシェアする







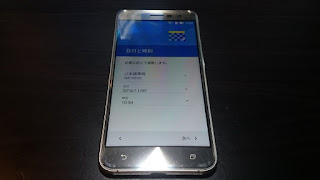




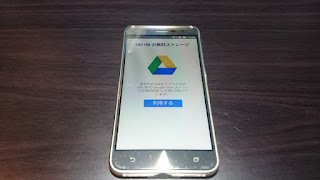



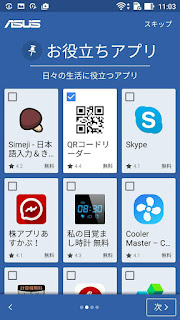





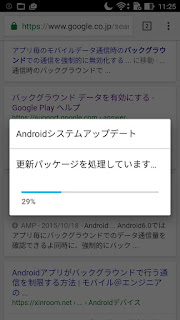


コメント
コメントを投稿